
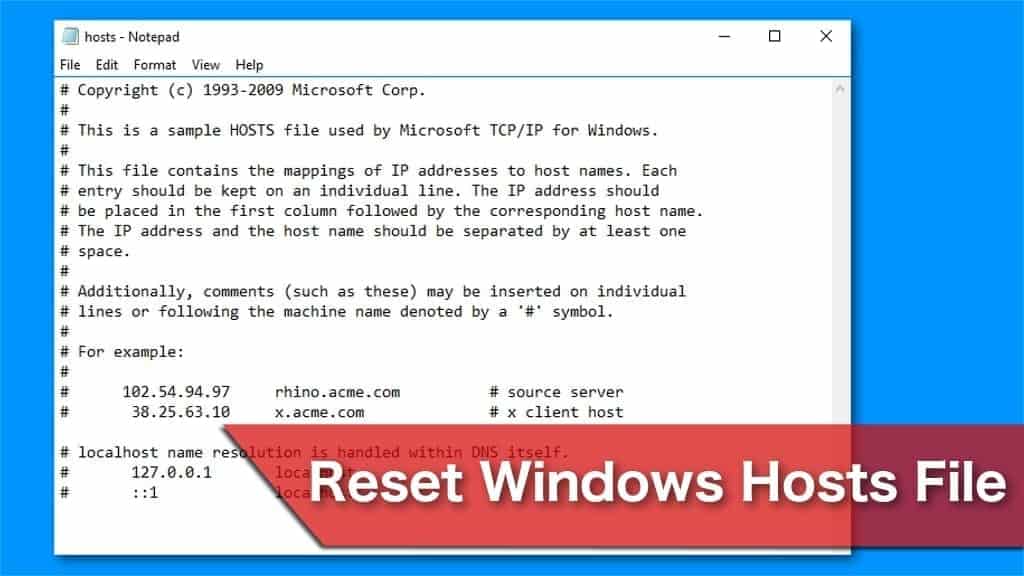
- #Permissions reset hosts how to#
- #Permissions reset hosts software#
- #Permissions reset hosts windows#
The file is write protected if read-only is checked. Look at the attributes section of the General tab. This is done by right-clicking the file and selecting properties from the opening context menu. You should check first if the Hosts file is write protected. The Hosts file itself can be edited with any plain text editor, Notepad for instance which ships with Windows. The settings can be easily reversed this way when needed. Locate "hide protected operating system files (recommended)" and "hidden files and folders" and make sure that the former is unchecked, and that the latter is set to "Show hidden files, folders and drives".
#Permissions reset hosts windows#
If you use Windows 10, select File > Change Folder and Search options instead and switch to the View menu then. It may be necessary to display hidden system folders if Windows Explorer is used to navigate to the folder.Ī click on Tools > Folder Options in Windows Explorer and a switch to the View tab opens a configuration menu where hidden folders can be set to be revealed. Most Windows users have installed the operating system on c:\windows which would mean that the hosts file can be found under c:\windows\system32\drivers\etc\hosts The %SystemRoot% in the beginning is a variable that is set to the Windows directory. The Windows Hosts file is located under the following path:
#Permissions reset hosts software#
It has to be noted that the Hosts file can also be exploited by malicious software, either by redirecting the user from legit sites to questionable ones, or by blocking access to security software that they might need to remove those programs again from the PC. (Please see Work On Websites Before DNS Propagation for a detailed guide on that subject) The web developer could assign the new IP address to the website to avoid the propagation issue.

DNS servers need up to 48 hours to propagate, which means that it is difficult to test the website on the new server after the move if the DNS server is still redirecting the request to the old server. Say you just moved your website to a new server and the IP changed in the process. This basically loads nothing when a website tries to load an advertisement, popup or other element.Īnother example highlights that the hosts file can be beneficial to web developers. Let me give you two examples where this may be beneficial: users could block known advertising companies or spammers by redirecting requests to the local PC. The DNS server, that is usually queried, is bypassed for all entries in the Hosts file unless hardcoded in the operating system. Each hosts file entry specifies an IP address and a hostname, which basically tells the system that the hostname should be resolved with that IP address. A hostname is the core part of a web address or local address, for instance or localhost. After you have navigated to the key documented above, right-click GracePeriod and select Permissions.The Windows Hosts file can be used to block or redirect hostnames. Now that we have level-set, once you have your snapshot or other backup created, you need to navigate to the following key location on your RDS server: Computer\\HKEY_LOCAL_MACHINE\\SYSTEM\CurrentControlSet\\Control\\Terminal Server\\RCM\\GracePeriod Change Permissions on the RDS GracePeriod key and delete the key Change permissions on the RCM > GracePeriod key.To reset the grace period, there are actually just 3 steps involved: Overview of resetting the grace periodĪdditionally, for production systems, resetting the 120 day grace period should only be done for systems that are not in production, as you should have proper licensing installed for production use. Creating a quick snapshot of the Windows virtual machine before you begin is always a good practice if you are working with a virtual machine. Editing the registry can result in totally destroying a Windows system, so proceed with any low-level registry edits with caution. Before we begin, there are a couple of disclaimers to make here. You can take a closer look at the official licensing documentation for Remote Desktop Services here:įor resetting the 120 day grace period for the RDS role, the registry editor is your friend and makes this process easy.
#Permissions reset hosts how to#
Let’s take a look at how to reset the 120 day RDS grace period.

If you are like me, the latter is certainly the path of least resistance and work involved. You can either redeploy your Windows Server which will allow you to spin up a new 120 day grace period, or you can actually reset the grace period. Error after 120 day grace period has expired for Remote Desktop Services


 0 kommentar(er)
0 kommentar(er)
